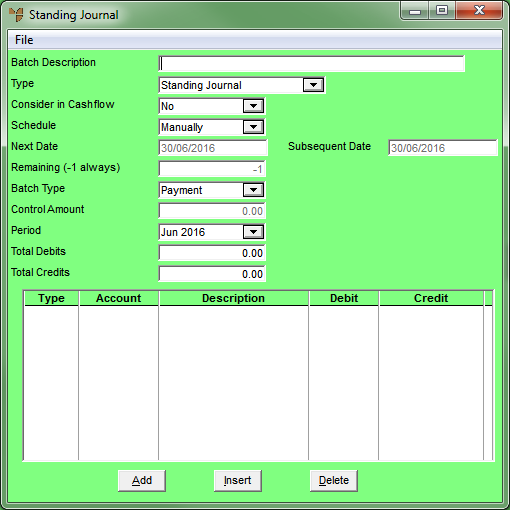
Micronet displays the Standing Journal screen.
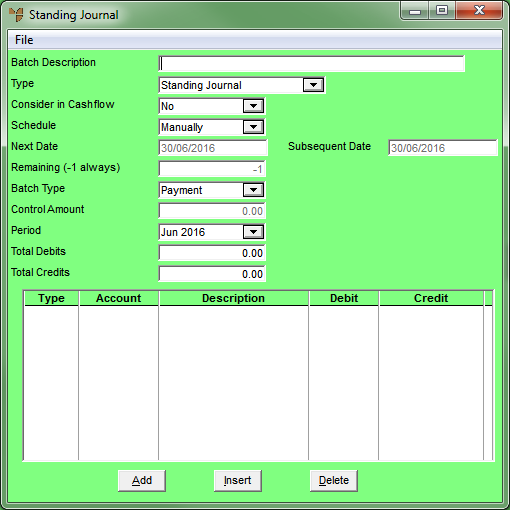
|
|
Field |
Value |
|
|
Batch Description |
Enter a meaningful name for the standing journal template. This description prints on the General Ledger Transaction Audit Report. |
|
|
Type |
Select the template type:
|
|
|
|
Technical Tip If you create a Standing Journal Accrual type batch, you load the reversal batch the next month by selecting GL TRANSACTIONS | GENERAL LEDGER TRANSACTIONS and then selecting FILE | LOAD BATCH. |
|
|
Consider in Cashflow |
Set this field to Yes. |
|
|
Schedule |
Select the frequency to post the transactions in this template, e.g. Daily, Weekly or Quarterly. For transactions that are not processed at regular intervals, select Manually. |
|
|
Next Date |
If you selected an option other than Manually in the Schedule field, enter or select the next date that the standing journals in the batch are to be processed. |
|
|
Subsequent Date |
Micronet calculates and displays the next Subsequent Date based on the Schedule assigned and the Next Date entered. |
|
|
Remaining (-1 always) |
Enter the number of times that this standing journal batch is to be processed. If you enter -1, the batch will run indefinitely. |
|
|
Batch Type |
Select the standing journal transaction batch type. Options are:
|
|
|
Control Amount |
If you want Micronet to check a control total for the batch, enter the control amount. Micronet compares this control total to the transactions entered and warns if the batch is being processed with an apparent out-of-balance total. Note that it is not necessary to enter a Control Amount. If a Control Amount is not entered, when posting the batch Micronet displays a warning that the batch does not balance with the Control Total. This field is only enabled if the Use Control Totals field on the General Configuration screen is set to Yes (refer to "Edit - General Ledger Config - General Ledger Setup"). |
|
|
Period |
Select the General Ledger period (month) for the batch to be posted to. This defaults to the current period as set on the General Configuration screen in company configuration (refer to "Edit - Program - General"). Micronet allows full post and pre-period journalising. Care should be taken when using this feature since your balances in accounts are affected. |
|
|
Total Debits |
Micronet displays the total debits of transactions posted. |
|
|
Total Credits |
Micronet displays the total credits of transactions posted. |
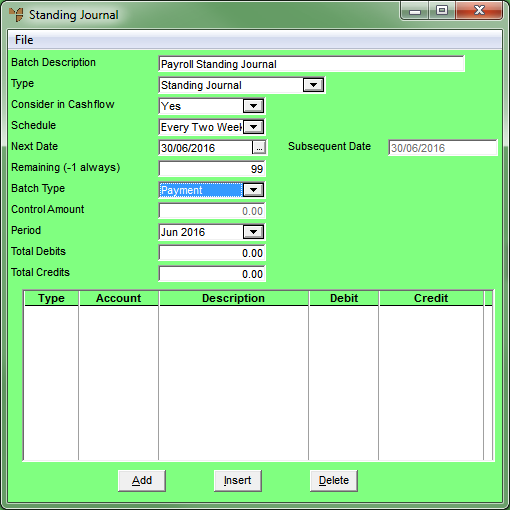
Micronet displays the Payment Entry screen.
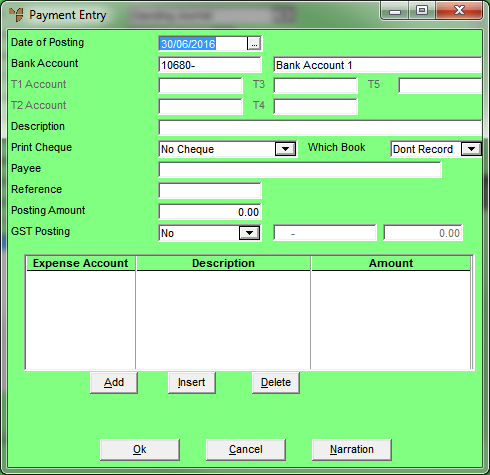
|
|
Field |
Value |
|
|
Date of Posting |
Micronet defaults to the system date on the computer’s clock. Overwrite this date by selecting a date or by entering a date in the format DDMMYY. |
|
|
|
Warning Regardless of the date entered, Micronet posts the transaction to the period selected on the batch header. |
|
|
|
Technical Tip When entering many transactions for a date that is not the same as the computer clock's date, you can set the date manually - refer to "Maintenance - Change Local Date (Set Local Date)". |
|
|
Bank Account |
Micronet displays your nominated bank account. If paying this batch of cheques from a different bank account, enter the other bank account number. The selected bank account is used for all payment transactions in the current batch. Micronet automatically credits the selected bank account for the payment after entering the expense account to post the debit to. If the Bank Account field is blank, check your company configuration (refer to "Edit - Applications - MGL - Special Accounts"). |
|
T1, T2, T3, T4, T5 Account |
If T accounts are enabled in your system, select a T1, T2, T3, T4 and/or T5 account to be associated with the (credit) bank posting. If you enter an incorrect account, Micronet displays a list of all available T accounts. |
|
|
|
Description |
Enter a meaningful description of the standing journal transaction. This description displays on account inquiries. |
|
|
Print Cheque |
Select Yes:Batch or Print Now if you want Micronet to print a cheque immediately. Note that the default is No cheque. |
|
|
|
Warning If you set this field to Print Now, your only options for this batch on completion will be to save the batch and post it to the General Ledger. You will not be able to cancel or delete the batch because Micronet has already printed a cheque from it. If you try to delete a batch where the Print Now option has been selected for a line in the batch, Micronet will display the message "You have already printed a cheque from this batch. You cannot cancel it now". |
|
|
Which Book |
If you selected Yes:Batch or Print Now in the Print Cheque field, you can select a cheque book. |
|
Payee |
If you selected Yes:Batch or Print Now in the Print Cheque field, enter the details of the payee. |
|
|
Reference |
Enter the journal reference number. The reference for standing journal transactions is usually the journal folio number. The reference displays on account inquiries. The reference increments by one on subsequent transactions. |
|
|
Posting Amount |
Enter the amount of the standing journal transaction. If an amount is not entered at this stage, Micronet prompts you to enter an amount when processing the standing journal transaction. Zero amounts are not posted. |
|
|
GST Posting |
Select whether GST is applicable to the payment amount. Options are:
|
|
|
[GST Posting Account] |
Micronet displays the GST Input Credits account as defined in your company configuration (refer to "Edit - Applications - MGL - Special Accounts"). |
|
|
[GST Posting Amount] |
The GST Posting amount is calculated as 1/11 of the total posting amount. If the GST Posting amount is not 1/11, override the GST amount to the correct amount for the transaction. |
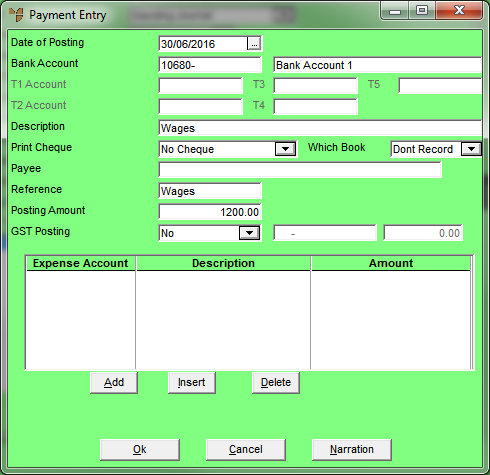
Micronet displays the Expense Entry screen.
|
|
Field |
Value |
|
|
Account |
Enter the account to post the standing journal transaction to, or press Tab or Enter to select from a list of accounts. |
|
|
T1, T2, T3, T4, T5 Account |
If T accounts are enabled in your system, select a T1, T2, T3, T4 and/or T5 account to be associated with the (debit) expense posting. If you enter an incorrect account, Micronet displays a list of all available T accounts. |
|
|
|
Technical Tip If T accounts are enabled, you must select them when posting the debit side of payment transactions. If you don't select a T account, Micronet prompts you to enter one. |
|
|
Description |
Micronet displays the description of the transaction. This can be edited for each account posting to include relevant information relating to that particular GL posting. |
|
|
Amount |
Enter the amount of the expense entry transaction. If you enter an amount less than the Posting Amount, e.g. to dissect a payment among various accounts, Micronet displays the remaining unallocated amount of the expense. Continue to enter expense accounts until the entire amount is allocated. |
|
|
BAS Flag |
Micronet displays the BAS flag entered against the selected expense account. However, you can change this if required to process the transaction with an alternative BAS section, e.g. to G14- No GST. |
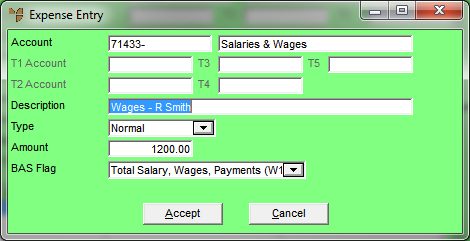
Micronet redisplays the Payment Entry screen.
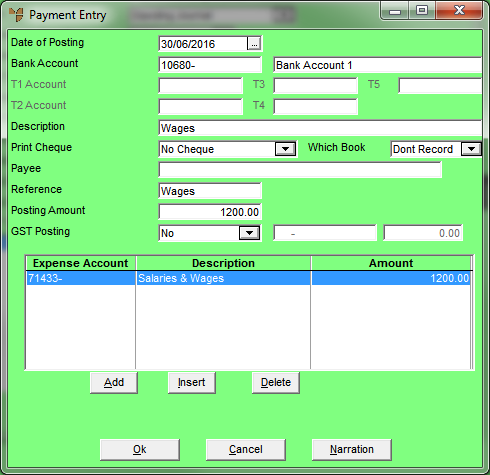
Micronet displays the Standing Journal screen.